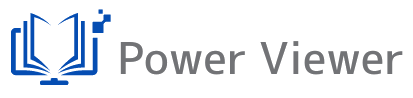ダウンロードページで実行ファイルをダウンロードした後の操作をお示しします。

インストール
動画
SmartScreenについては後述
インストーラーが起動します。
内容を読んでから進んでください。
初期値のままにすることをおすすめします。
インストールが始まります。
デスクトップにショートカットができています。
アプリケーション起動

SmartScreen
本サイトからダウンロードしたインストーラーの初回実行時、SmartScreenが起動します。
これはPower Viewerとは関係のない一般的なWindowsの挙動です。インターネットからダウンロードしてきた実行ファイルは、初回起動時SmartScreenが起動し、アプリの実行を停止します(Windows10以降)。
[詳細情報]→[実行]とクリックして実行してください。[実行]は[詳細情報]を押さないと出てきません。


SmartScreenのメッセージを警戒される方もいらっしゃると思います。インターネット上からダウンロードしてきた実行ファイルは当然、お使いのPCからすれば信用できないファイルです。本製品には危険なプログラムは含みません。これは信用していただく他ありません。
参考までに、PMDAが公開しているeCTDv4.0検証ツールも初回起動時同様のメッセージが出てきます(2022年現在)。
アンインストール
アンインストールの方法は2通りあります。結果はどちらでも変わりありません。お好きな方法をお選びください。
Windowsの設定からアンインストール
Windowsの設定アプリからアンインストールが可能です。
設定>アプリ>インストールされているアプリと進んでPowerViewerを見つけたら、アンインストールを選択してください。
OSのバージョン次第でインストールされているアプリの画面へ進むためのステップは若干変わります。


インストーラーの機能でアンインストール
インストール時に使用したインストーラーを削除せずにとっておけば、インストーラーの機能を使ってアンインストールすることも可能です。
既にインストールされている状態でインストーラーを実行(ダブルクリック)すると、以下のような画面が出てきます。Removeを選択することでアンインストールが可能です。